簡単に塀とか歩道に使えるタイルを作っちゃいます。↓こんなの。
編集モードで作ります。まずは最初からあるキューブをX押しでさくっと削除。
追加→メッシュ→平面 を選んで、モードは編集モードに。
画像下、「追加」のふたつ右の「オブジェクトモード」ってあるのをクリックすると「編集モード」があります。(追記:Tab押しで編集モード←→オブジェクトモードも出来ます。こっちのが普通使いますね^^;)
もしグリッドにパースがかかっていたら、テンキー5を押して並行投影にし、テンキー7で上からの視点に。
T押しで左側に出てくるツールパネルの「ツール」の中に「細分化」というのがあるので、それを3回押します。
ここで一度Aを押して選択を解除します。
(Aは押す度 全選択←→全選択解除。めっちゃよく使うショートカットです)
ここからあらためて選択していきます。
Bを押すと出てくる矩形選択ツールで横ラインをひとつ置きに選択。
Y軸方向(緑の矢印)に下図の位置に来るくらいひっぱり、今度は縦ラインをひとつ置きに選択し、同様にX軸方向(赤の矢印)に移動。
表示を「面」にかえておっきい正方形をShiftを押しながら全部選択。
テンキー1で視点を変え、E(押し出し)を押してからZ軸方向(青の矢印)に適当にひっぱります。(これがタイルの厚みになります)
↓こんな感じのが出来あがります。
ここまででもちょっと達成感がありますよね♪
ここでいったん別名保存しておくといいかも。
ベースになるデータは残しておいて、リネームしたものを新たに使うと安心。
=====================
ここからはモディファイアという便利機能を使っちゃいます。
①のスパナアイコンをクリック→追加→生成→配列複製 をふたつ使います。
ひとつはX軸方向、もうひとつはY軸方向の指定をします。(Y軸方向が必要ない場合は配列複製モディファイアはひとつでOK)
「オフセット(倍率)」の項目は上からX.Y.Zにあたります。今回はぴったりくっつけたいので倍率は「1」、後でモディファイアを適用した時に頂点が重複しないように「結合」のチェックも入れておきます。
「数」の項目は作りたい長さ分だけ。。。「適用」さえしなければいくらでも変更できるので気楽にw
長方形のタイルがいい!という場合はオブジェクトモードでXかY軸方向に拡縮します。(編集モードの場合は忘れずAで全選択してから拡縮。)
モディファイア部分も一緒に変形するので、長さはこの時点で数の調節をしておきます。よし、OK!となったらオブジェクトモードで、上から順にモディファイアを適用します。(編集モードだと適用できないのと、上から順に適用しないと「望んだ結果じゃないかもよ」というメッセージが出ます・・・^^;)
適用したらもう一度編集モードに切り替え、端っこに出ている余分な辺=上部の横一列&右端の縦一列を矩形選択(B)をして削除(X)。
裏面が見えない使い方なら、これで一応出来上がりです。
歩道ならこのまま。塀ならばXを90度回転させます。
.objでエクスポートし、コミスタ・クリスタに読み込んでみたものがこれです↓
塀などは両面あった方がいいので、続きを「パート2」で書きます。コミスタなどに読み込んだ時の原点の位置を決める設定などもそちらで書こうと思います~。
長くなっちゃったのでデコボコタイルの作り方も後で。。。
*この記事のバージョン:Blender2.77














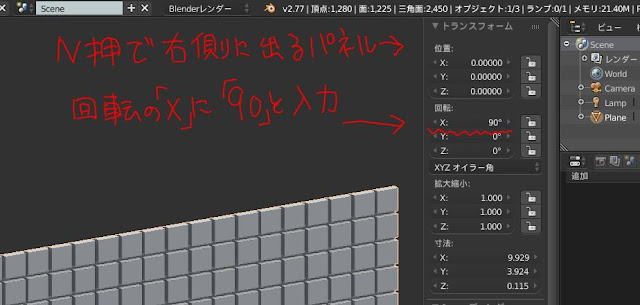


0 件のコメント:
コメントを投稿