タイル編の続き。ミラーで厚みを持たせるのと、デコボコタイル作ります~。
前回はオブジェクトの回転でN押しで出てくる数値パネルからの方法を書きましたが、下図のようなやり方も。。。
回転ツールを動かすと、T押しで出てくるツールパネルの下の方に数値入力するとこが出てくるので、そこに90と入力。
もしくはテンキー3で真横からの視点にし、Ctrlを押しながら回転させていくと5度刻みで動くので90度のところで止めます。この時、先に移動の決定をし、その後Ctrlを押してる指を離すのがコツです。でないと微妙に動いちゃいます(己への戒め・・・w)
立たせるだけで塀になりますね♪
けど、塀だと厚みも欲しいし、場合によっては裏面も欲しい。
そんな時にはモディファイア「ミラー」です。↓
軸の設定はミラーをあてた最初はXになってると思いますが、これをYに変更。
タイルとタイルの間に厚みを持たせるために編集モードでAで全選択、↓この図だとY軸を左側に移動させます。開いた隙間がタイル間の厚みになります。
で、Aで全選択解除、ミラーに一番近い方の辺のどこかをAltを押しながらクリック。
イッパツで外周が選択されます。クリック場所によってはうまくいかないこともありますけど、そしたらめげずにアンドゥ、再挑戦。
あ、それからモディファイアの「クリッピング」にチェックを入れておきます。
うまく選択できたらE押し後ピタッとくっつくまで内側に移動させます。(「クリッピング」で二度と離れなくなりますw)
この時ももしうまくY方向に動かず、どこにでも自由に動いてしまう時には、軸を指定してあげればOKです。この場合はY押し。
塀らしくなりました♪
========================
次はデコボコタイルの作り方。これも簡単。
前回の途中から作ります。↓コレ。
このままでも、長方形にしてからでも90度回転させてからでもよいので、「ループカット」というのをツールパネルから選びます。
マウス中ボタンをまわせば一度にカットできる数が変えられます。
好きな感じに割っていきます。
後は前回or今回の通りに作りたい形にもっていきます。
出来上がったら編集モードで全選択し、ツールパネルの「ランダム化」を押します。
一瞬びっくりしますが。。。
「量」の数値を0.01~0.04くらいにすると良い感じ♪
これで出来上がりです。
後は原点の設定なのですが、また後日書きます~。
*この記事のバージョン:Blender2.77








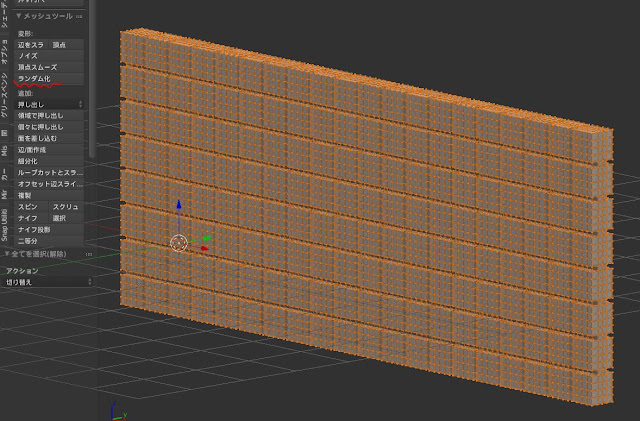


0 件のコメント:
コメントを投稿